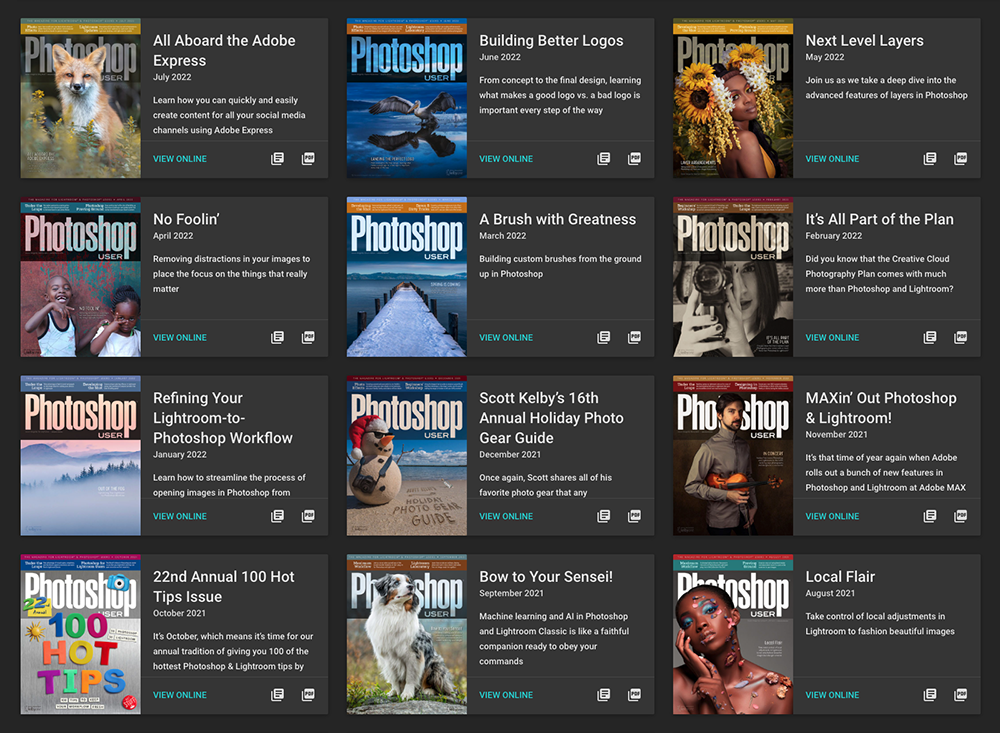Photoshop Quick Tip: Using Quick Mask to Modify Selections

©Adobe Stock/Pixel-Shot
[This tip originally appeared in the June 2022 issue of Photoshop User, the Magazine for Lightroom and Photoshop Users. To learn more about Photoshop User and to sign up to read the latest issue for free, click here.]
By Victoria Pavlov
The Quick Mask feature is very helpful for a quick preview of your active selection, or to use painting tools such as the Brush to create or modify a selection. For example, if you wanted to select the main subject that has a very close color gamma with the background, the color overlay in Quick Mask mode is helpful to preview the selection to see if you missed anything. You can enable the Quick Mask feature near the bottom of the Toolbar (the circle in a square icon), or by pressing Q on your keyboard. You can then add to the selection with the Brush tool. To exit Quick Mask, use the same methods, and the red overlay will revert back to a selection.
Tip: Double-click the Quick Mask icon at the bottom of the Toolbar to open the Quick Mask Options dialog. In this dialog you can choose if the color overlay indicates Masked Areas or Selected Areas. You can also change the color and Opacity of the overlay.
About Photoshop User and KelbyOne
Photoshop User magazine comes out digitally 12 times a year and is part of KelbyOne, the leading educational resource for Photoshop, Lightroom, and photography. Pro members have access to more than 900 video courses and 100 back issues of Photoshop User. To learn more about KelbyOne, click here.