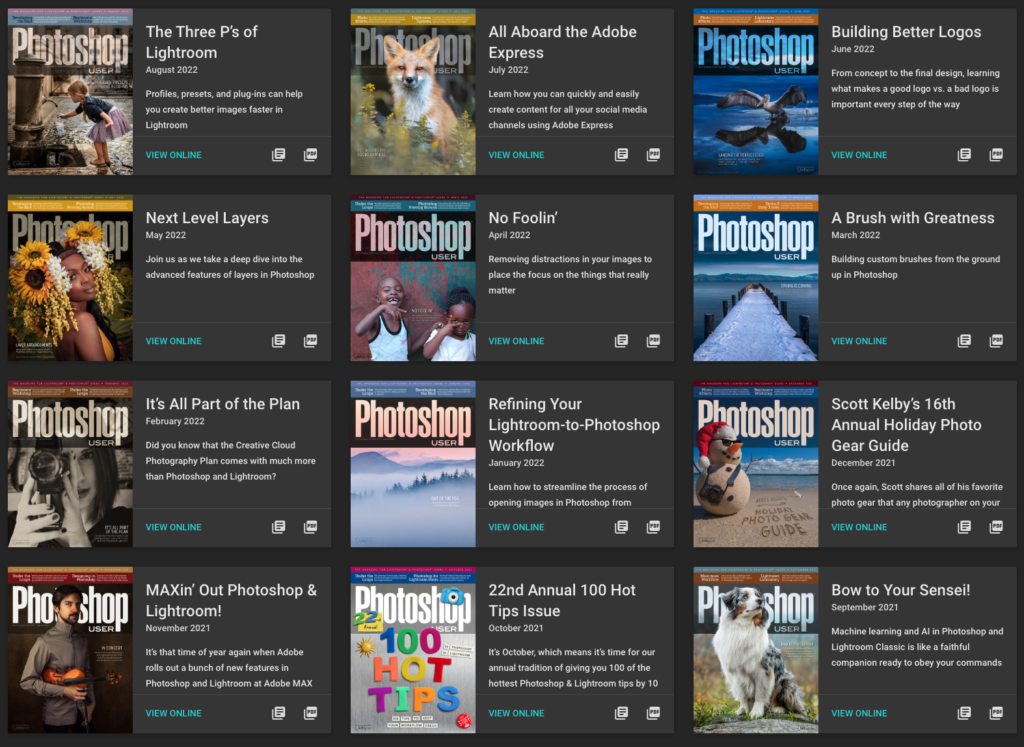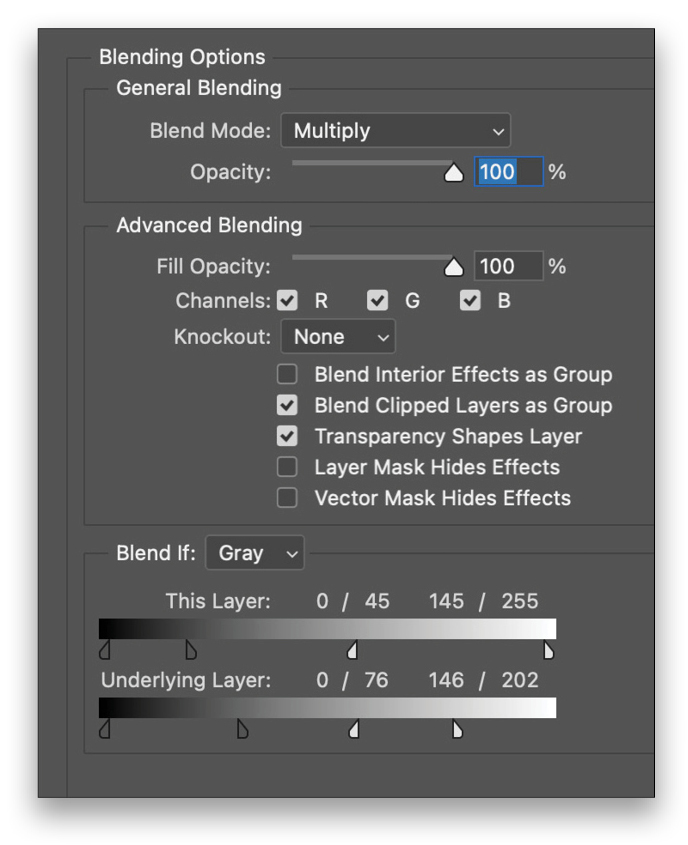Photoshop Quick Tip: Blend Modes and the Blend If Sliders

[This Q&A originally appeared in the July 2022 issue of Photoshop User, the Magazine for Lightroom and Photoshop Users. To learn more about Photoshop User and to sign up to read the latest issue for free, click here.]
By Victoria Pavlov
Q. I’m trying to add an image to a mockup and blend it in to create a retro-style look, but the blend modes I used don’t give me a retro feeling. Is there a way to adjust the blend?
A. Blend modes are very powerful tools to blend two or more layers together to create a unified image. Sometimes to achieve the desired results, we need to use a combination of the blend modes and Blending Options in the Layer Style dialog.
Add the image to the mockup and use the blend mode you think is the best for your image. I used Multiply in this example.

Click on the Add a Layer Style icon (ƒx) at the bottom of the Layers panel and, from the pop-up menu, click on Blending Options. The Blend If sliders at the bottom of this section will help to create a more accurate blend of a layer into the midtones, shadows, and highlights of the underlying layer.
Holding the Option (PC: Alt) key, click on the black slider below Underlying Layer to split the slider in two. Now you can move the two parts of the slider independently for a smoother transition. Split the white slider in two as well, and move them in a way you think is the best for your image. These steps will help you blend your image and mockup layers, preserving the highlights, shadow, and midtones of the mockup layer.
Now repeat the steps above with the This Layer slider. This slider is responsible only for the selected layer.
In the image shown here, you can see how I used Blend If to add the macaroon image to the bag. I created this image in Photoshop using PixelSquid objects, and the macaroon image that I blended with the bag is from Adobe Stock.

About Photoshop User and KelbyOne
Photoshop User magazine comes out digitally 12 times a year and is part of KelbyOne, the leading educational resource for Photoshop, Lightroom, and photography. Pro members have access to more than 900 video courses and 100 back issues of Photoshop User. To learn more about KelbyOne, click here.