
There are lots of ways to make a photograph look like a painting. Here’s another one that simulates painted strokes by blurring dark areas of the image and sharpening lighter areas. It takes just a few steps and works very well with landscapes and other images that include lots of detail. STEP 1
We’ll first want to work with the image’s darker pixels, the shadow areas. To select the shadows, Command-click (Mac) or Control-click (Windows) on the thumbnail of the RGB channel in the Channels palette, then invert the selection. You can invert a selection with the keyboard shortcut Command-Shift-I (Mac) or Control-Shift-I (Windows), or with the menu command Select> Inverse.
When you Command-click or Control-click on a channel, you make a selection of each pixel in the image according to its brightness in that channel. (We’re using the composite channel RGB to select according to the image’s overall appearance.) Any pixel that’s pure white is 100% selected, any pixel that’s pure black is 0% selected, and all other pixels are partially selected according to their luminosity. Compare the two images below. The original image, top, contains a simple black-to-white gradient. Below, we Command-clicked the RGB channel to select according to luminosity, then filled with red. As you can see, the pixels that had been white and very light gray are red, while the darkest pixels are not noticeably changed. Observe that the selection marquee indicates pixels that are at least 50% selected, but that pixels darker than 50% gray are also partially selected.
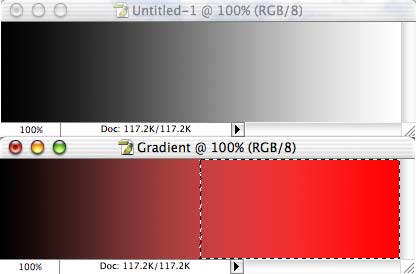
STEP 2
After making and inverting your selection, use the keyboard shortcut Command-H (Mac) or Control-H (Windows) to hide the selection border, the so-called “matching ants.” Now apply a Gaussian Blur. The full image is shown above, with a portion of the image visible below at 100% zoom. (As always, it’s best to evaluate an adjustment or filter at 100% zoom.) To open a second window of your working image, use the menu command Window> Arrange> New Window for [filename]. Depending on the amount of fine detail in your image, a Gaussian Blur or between 1 and 2 pixels is usually sufficient.
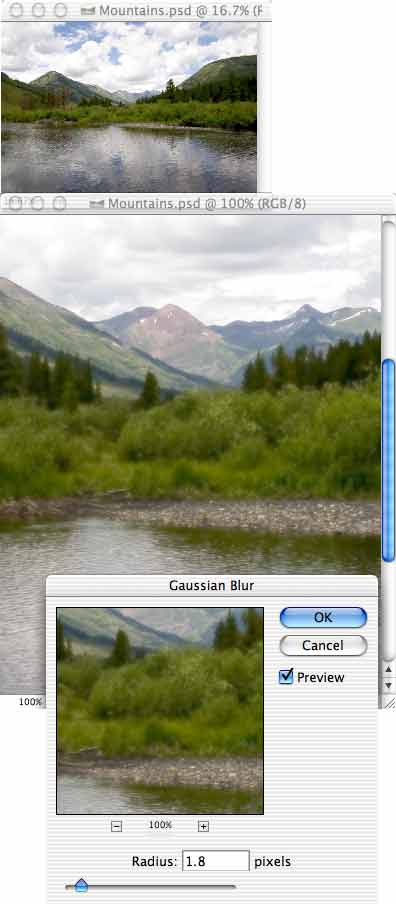
STEP 3
Invert your selection again or Command/Control-click on the RGB channel thumbnail once more. This re-selects the lighter pixels in the image. Again, use the shortcut Command/Control-H to hide the selection boundary. Use the Sharpen> Unsharp Mask filter. The settings Amount: 200%, Radius: between 3 and 5 pixels, and Threshold: 0 are usually sufficient, depending on the content of the image.
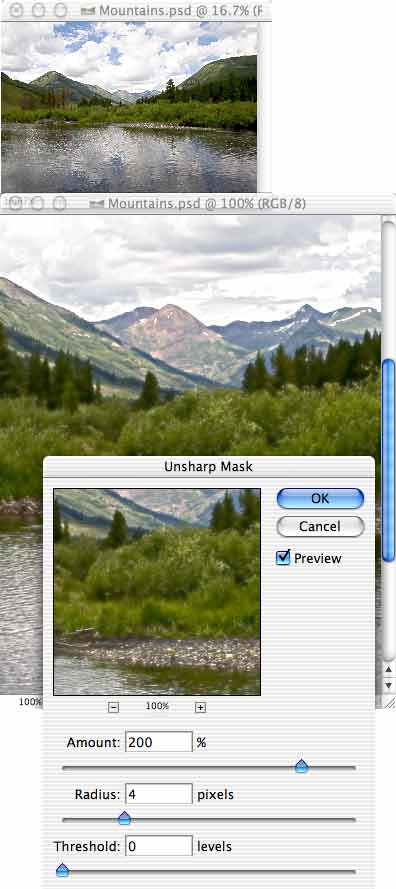
STEP 4
Apply the Texture> Texturizer filter to finish the effect. Adjust the sliders to suit your image. (In this example, the Canvas texture was applied with the settings Scaling: 70%, Relief: 3, Light: Top Left.) Compare the “before” and “after” close-ups in the following images.
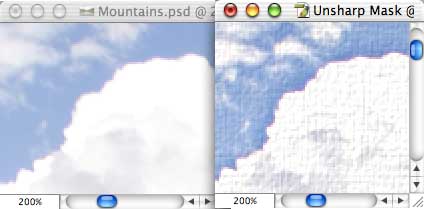
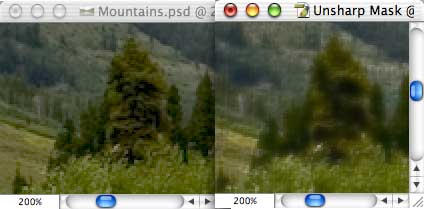
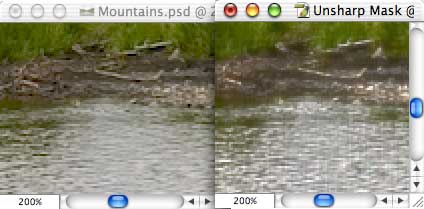
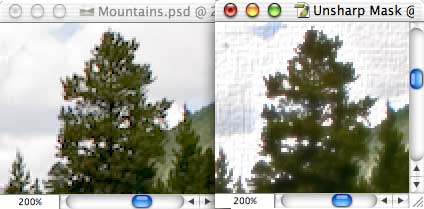
Keep in mind that this technique is best used with images containing lots of detail. It is less effective with photos that contain large areas of reasonably even color, such as portraits


I am compiling a broad array of information on digital art falling under various descriptions of “painterly.” I would like to use or reference this article but would need an author. May I and if so who?
JFD