Quickly Trim Eyebrows in Photoshop

Excerpt from Photoshop for Lightroom Users
This retouch requires you to pick up one part of your image to cover up another part of it, and, of course, Lightroom doesn't have any way to do that. But, luckily, this is the stuff Photoshop is made for. This technique is actually very simple and very quick, but has a big impact when it comes to your subject having perfect eyebrows every time.
Step One:
Once your image is open in Photoshop, start by getting the Lasso tool (L) and drawing a shape that kind of looks like an eyebrow itself. Draw this right above one of your subject's existing eyebrows (as shown in the next step).
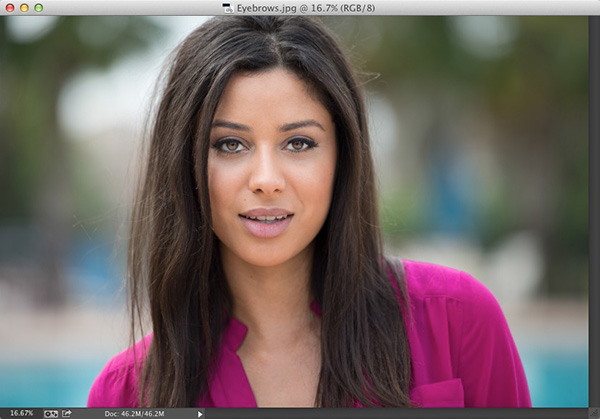
â”CREDITâ”SCOTT KELBY
Step Two:
You need to soften the edges of the selection just a little bit, so go under the Select menu, under Modify, and choose Feather. When the dialog appears, enter 5 pixels (just enough to add a little bit of edge softening), and click OK.
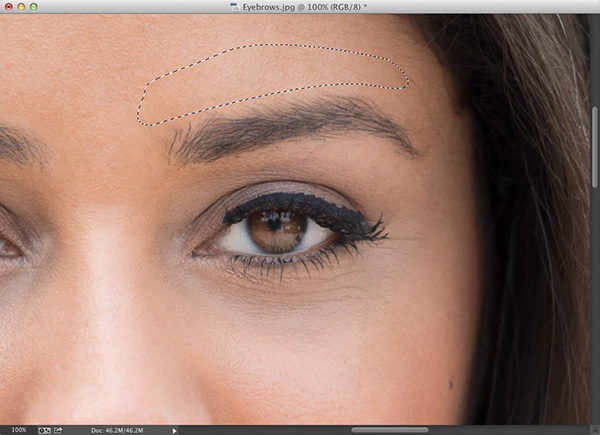
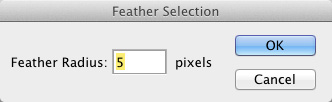
Step Three:
Now, press Command-J (PC: Ctrl-J) to place that selected area up on its own separate layer. Here, I turned off the Background layer (by clicking on the Eye icon to the left of the layer thumbnail), so you can see just the selected area with its feathered edge. Switch to the Move tool (V) and click-and-drag that shape straight down until it starts to cut off the top of the real eyebrow, and perfectly trims it. Then, go to the Layers panel, click on the Background layer, and do the exact same thing for the other eyebrow. A before and after is shown below.
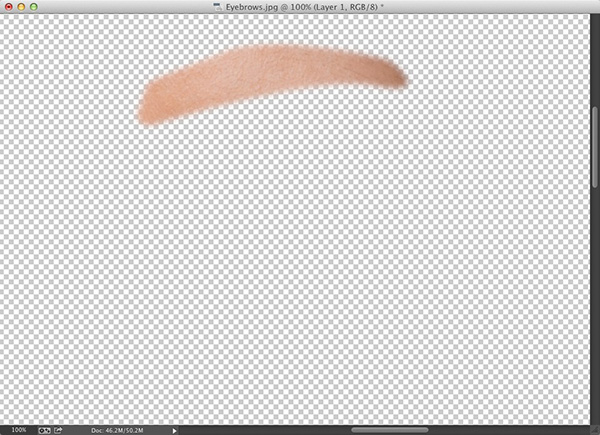
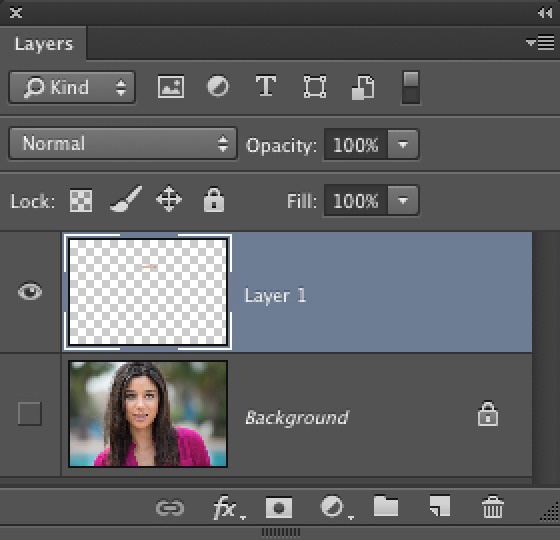

Learn how to do more from Photoshop for Lightroom Users here: http://kel.by/1KUtRP5


