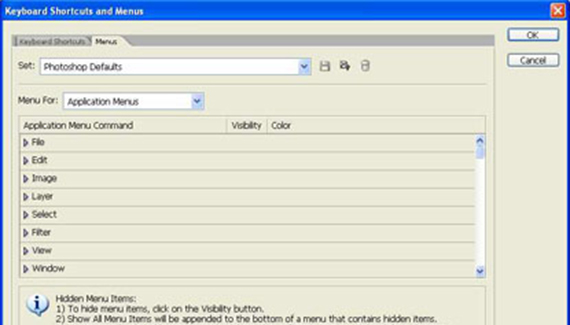
Photoshop CS2 is, in my humble opinion, the most user-friendly version to date. The farther I get into this software the more I find that is geared to making this not only a fantastic tool for users of all stripes, but it is also easily customizable to the specific user.
For instance, say you are a Photographer with little or no interest in most filters. Navigating that menu every time you want to make a Lens Correction or Smart Blur is a pain, and until this version you had to suffer through it. You may also have wished there were an easier way to find specific commands or filters in the menu systems. If only there were a way to both highlight the commands you use regularly, AND get rid of those you don’t use at all!
Wish no more, fellow Photoshopper… your dreams have come true! Photoshop CS2 gives you the power to do both!
Allow me to demonstrate. Within Photoshop CS2 open the Edit Menu. At the bottom you will find a selection called Menus.
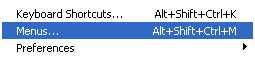
Clicking this opens a HUGE dialog box with 2 tabs: Keyboard Shortcuts and Menus (which will be active). In this dialog box you can select colors to highlight the Application Menu commands and/or Palette Menu Commands, simply by expanding the menu in the dialog box and selecting a color for those commands.
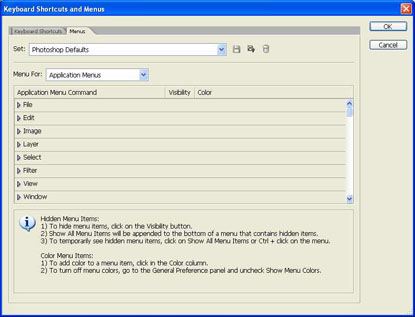
As an Actions guy, I’m always working in that palette or with Automation in some way. I’m going to apply some color to a few commands dealing with Automation by selecting it in the Set field, and changing the ‘Menu For’ field to Palette Menus.

I have opened the Actions Menu arrow, and a list of every command in that menu is listed. Here I can click on a color (to the right of the eye) and select/change it to any color I want. You may even apply no color at all if you like.
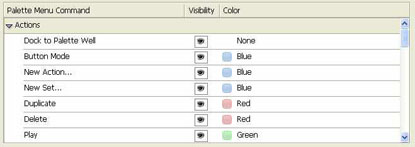
Once you have clicked OK to accept the change, open the menu you have just edited. All the colors applied to the commands will be visible.
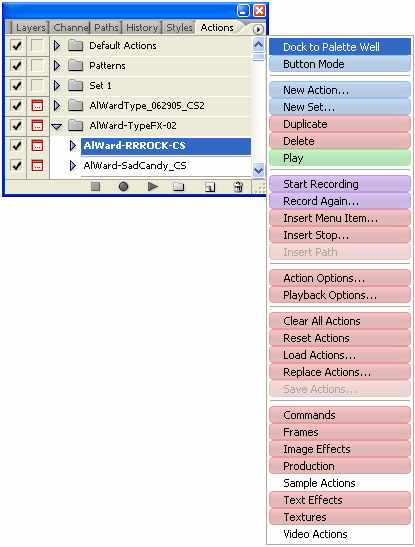
Also, any other commands in other menus that relate to the edited menu will also have color applied.
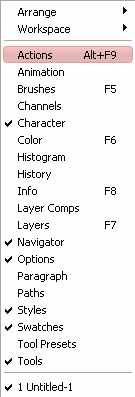
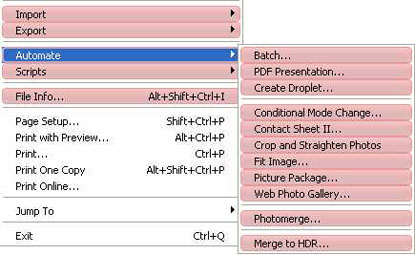
From this same dialog box you can also ‘shut off’ commands. For instance, I find I rarely, if ever, use the default actions that ship with the software. I can simply tell Photoshop CS2 that I no longer want to see these in the Actions Menu by turning off the Eyes in the Menu editor dialog box corresponding to these selections.
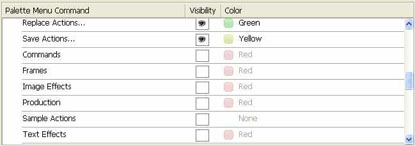
When I again open the Actions menu, those selections are gone.
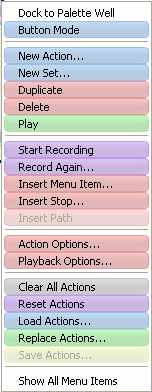
If at any time I want them back, The ‘Show All Menu Items’ command at the bottom of the edited menu will bring them back once clicked.
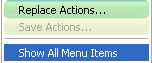
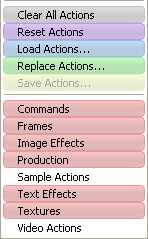
One recommendation: have a color coding scheme in mind to help you navigate to those items you use frequently even quicker.
Until next time, I’ll see you at ActionFx.com. Take care!
Al Ward, http://actionfx.com

