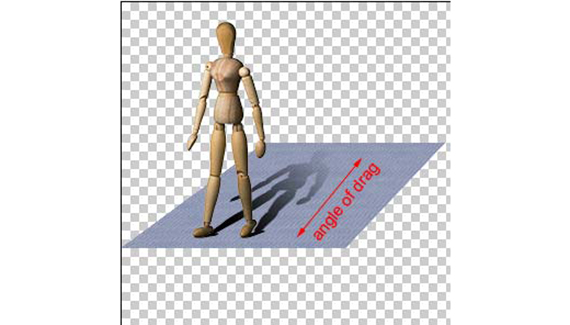
Shadows are a part of everyday life and, it sometimes seems, a part of most images we see in print or on the Web. There are two major categories of shadows, and they serve different purposes. Drop shadows are most often decorative in nature, working to enhance an image. Cast shadows, on the other hand, are usually meant to provide realism or depth. Drop shadows are most common with text and buttons, giving the illusion that the letters or the shapes are floating above or in front of a background or image. Cast shadows, on the other hand, are typically created for objects that stand on their backgrounds. An example would be a person standing on a floor. Both drop shadows and cast shadows can (when applied properly) add depth to an image. Both can add that 3D effect we often seek. To determine which to use, consider whether the foreground object, the subject, is parallel to or perpendicular to its background. When the foreground and background are parallel, use a drop shadow. When the subject is standing on the background, use a cast shadow.
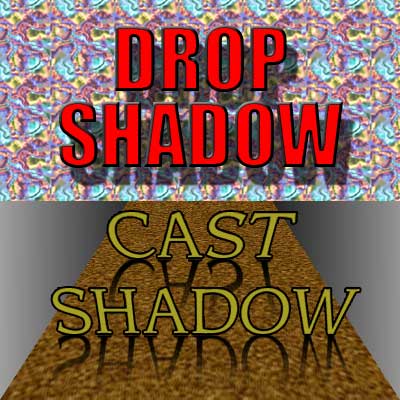
Drop shadows are easy — so easy, they’re almost automatic. In fact, they ARE automatic. Use the menu command Layer> Layer Style> Drop Shadow. (Remember that a drop shadow cannot be applied to a background layer. In the Layers palette, double-click the layer name “Background” and rename the layer. Also keep in mind that you’ll then need to use the command Image> Canvas Size to expand your image so that the shadow has some place to fall.)
Creating a cast shadow takes a few more steps. Here’s my favorite technique (using PhotoSpin’s image #0450019 as the subject).
1. Add or create the subject on a new layer.
2. Command-click (Mac) or Control-click (Windows) on the layer’s thumbnail in the Layers palette to make a selection of the content of the layer.
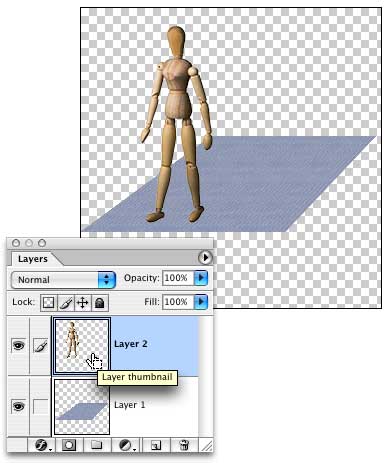
3. Select> Transform Selection. Drag the handles of the bounding box to reposition the selection. If the shadow is to fall toward the viewer, drag the top-center handled downward past the bottom of the bounding box. You can also hold down the Command key (Mac) or Control key (Windows) and drag a handle sideways to skew or distort the selection.
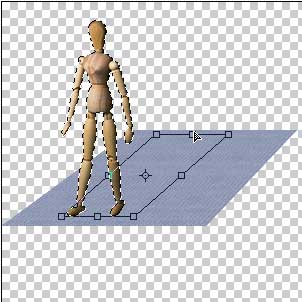
4. Add a new layer (on top of the subject’s layer if the shadow falls forward, below the subject’s layer if the layer is to fall behind the subject).
5. Drag a linear black-to-transparent gradient from the base of the selection (where it meets the subject) to the top of the selection. Drag parallel to the angle of the selection.
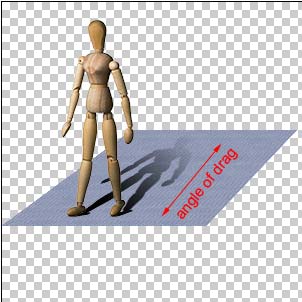
NOTE: If the subject is translucent, such as a glass filled with beer, you’ll want the shadow to carry a tint of the subject’s color, as shown in PhotoSpin’s Image #0020079.



Very good tutorial, I can now make the shadows more realistic. Thanks!
Great tutorial thanks. Here is drop shadow generator: http://www.dropshadowz.net
Great post! Short, to the point, and exrremely helpful! Creating the shadow is quite simple now, but I find it a little bit more challenging creating a shadow as you have with the beer mug – do you perhaps have a tutorial re that effect?
Great work!
Thanks for the tip. I am new to photoshop and found this post very easy to understand. Do you have any tutorials on how to use the outer glow layer style to create a similar drop shadow effect?
Great tut. I was wondering how to do this! Thanks!
Perfect! Super easy — just what I was trying to do!! Thanks!