Duotone vs. Multichannel, Part 1

A great way to save on your printing costs is to use two inks instead of four. You can also produce some incredibly striking images, and some cool effects, for print, Web, and artistic purposes. But which color mode is right for your project, Duotone or Multichannel? Let’s do a comparison.
Duotone color mode takes a grayscale image and adds an accent color. If you’re starting with CMYK or RGB, you’ll have to use the command Image> Mode> Grayscale first. You can then access Image> Mode> Duotone. Duotone, by the way, is sometimes used as a generic term that also covers monotone (one color), tritone (three colors), and quadtone (four colors). You choose your colors in the Duotone dialog box.
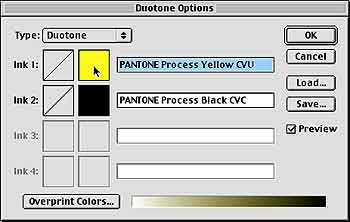
By clicking on a color swatch you open the Color Picker. Typically when creating a Duotone, you’ll find using Custom colors simpler. When the Color Picker opens, click on the Custom button. Select the type of ink from the pop-up menu (dependent, of course, on your print job’s specs), and choose a color. In this example, we’ll create a sepia look by using Pantone Process Yellow. (To the left of the color swatch is the Duotone Curve button. We’ll explore what you can do with this option later.) The Overprint Colors button at the bottom is used primarily with tritons and quadtone images. It gives you control, to some degree, over how inks will interact. Note that you can re-open the Duotone dialog box at any time to make changes by simply using the command Image> Mode> Duotone.

When we compare the grayscale and duotone images, you can see that Photoshop has changed the hue of all the pixels, rather than perhaps just adding some colored accents.
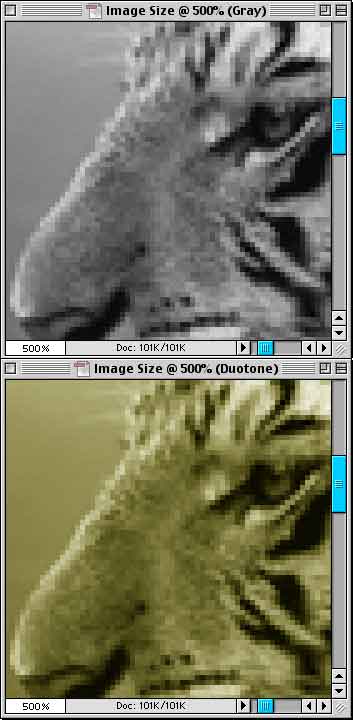
Let’s look a little more closely, using Color Samplers and the Info palette.
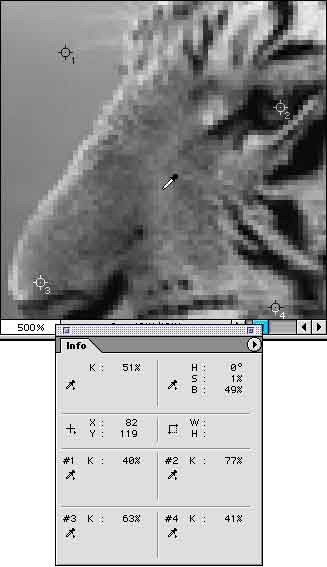
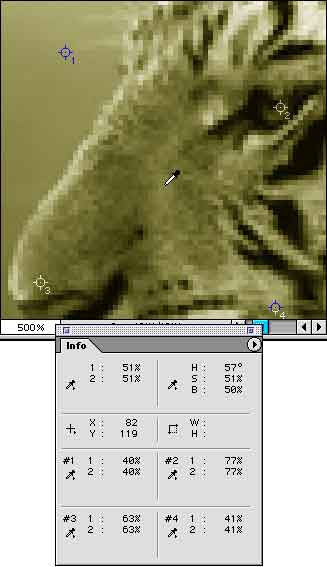
When comparing the two Info palettes, notice first that the duotone’s color values are shown as “1” and “2,” which represents the inks selected in the Duotone dialog box. Next, notice that the black percentages for each spot are unchanged - Photoshop simply added an equal amount of the second color to the pixel’s color value.
Now let’s look at the Channels palette to see what a duotone is actually all about.
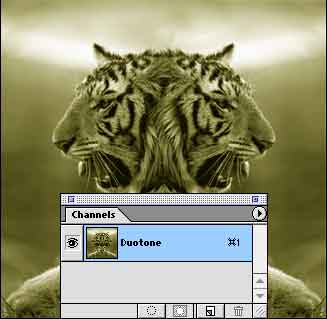
You’ll see that there is but a single channel, despite the fact that we’re using two colors in the image. In Photoshop, rather than controlling the placement of ink by editing a color channel, we use the Duotone Curves dialog box (mentioned earlier). Open the dialog box by using the menu command Image> Mode> Duotone, then clicking on the box to the far left of the ink you want to edit.
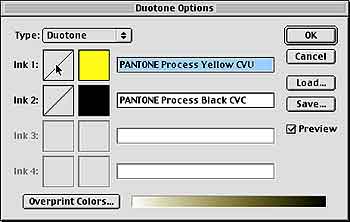
If you work with Photoshop’s Curves adjustment (Image> Adjust> Curves), this box will look somewhat familiar. The diagonal line represents how much ink will be placed at given color values. Think of it as a grayscale continuum, ranging from white to black. By default, the ink is distributed proportionally for each pixel value, from 0% to 100%.
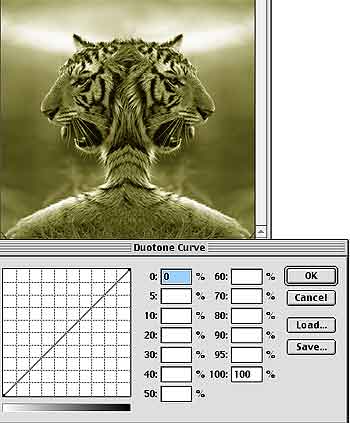
You can change values by clicking and dragging on the line or by entering numbers in the fields. Let’s see what happens when we make some adjustments.
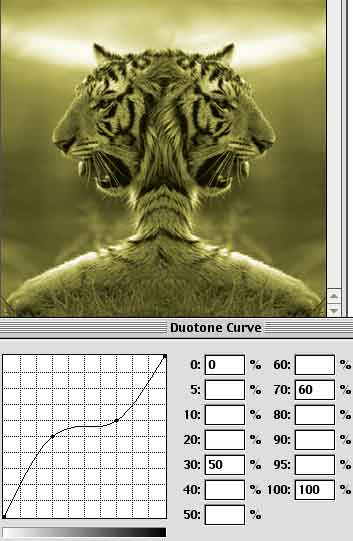
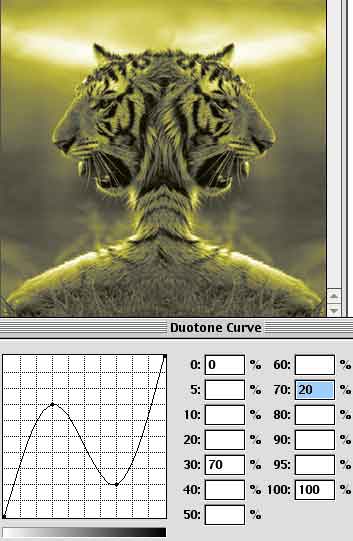
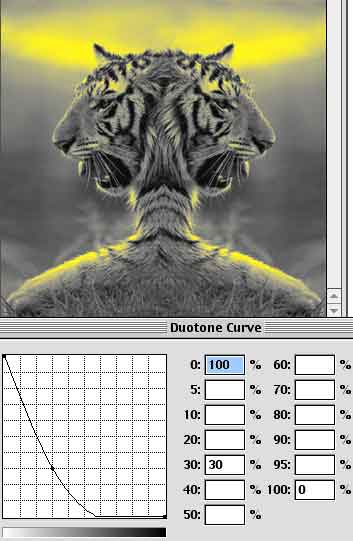
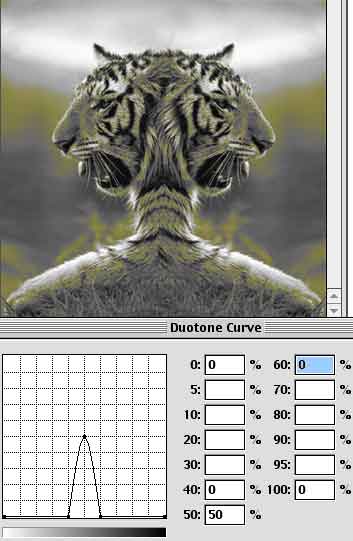
As you can tell, you have a great deal of control over how the ink is distributed according to pixel value. Re-opening the Info palette shows what actually happens to the pixels’ colors.
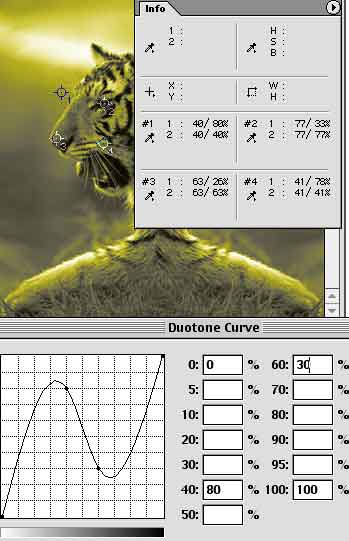
Notice that Ink #2 (black) remains unchanged. The first ink, however, is altered in direct relationship between the percentage specified in the Info palette and the value you assign in the curve. The percentage of ink shown in the Info palette corresponds directly to the percentage in the curve.
One further note on the construction of duotones: You are not limited to “black and another color.” You can use any two colors you desire.
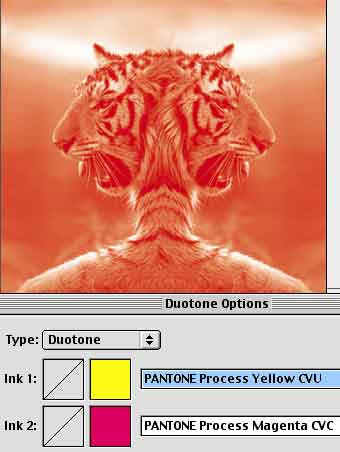
You can also extend the tonality of a grayscale image by using black and a supplemental gray ink
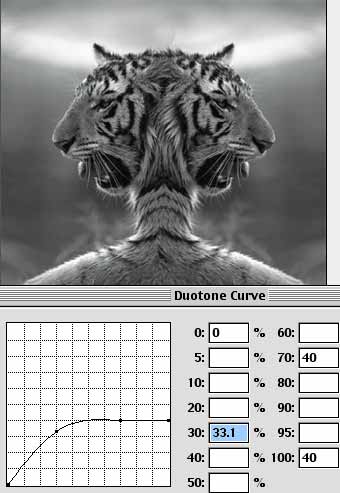
Note that Photoshop let’s you save duotone images in a limited number of file formats.
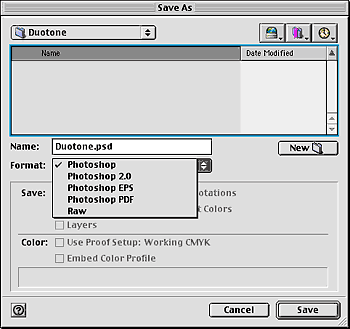
In Round 2 of this battle, we’ll explore the Multichannel color mode.


Thanks for this information. I knew there was a simple way to get this effect, but it wasn’t unitl I found this site that it became clear. This forum is great!