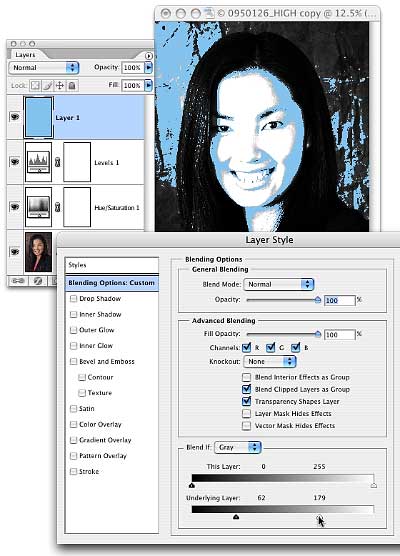Using the Blend If sliders in the Layer Style dialog box, you can quickly and easily create interesting duotone and silhouette effects. Image #1930014 from PhotoSpin.com is an excellent candidate for this technique, featuring prominent dark areas that tell the story of the image.
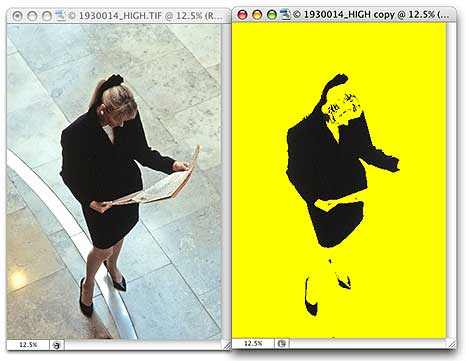
Step 1
Add a new layer and fill with a light and bright color of your choice.
Step 2
With the upper layer active in the Layers palette, open the Blending Options pane of the Layer style dialog box.
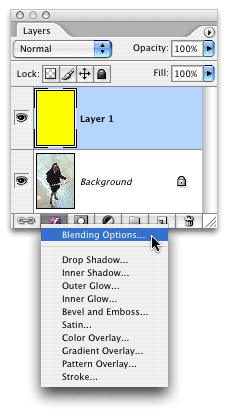
Step 3
Drag the lower-left Blend If slider control toward the right to control how much of the lower layer shows through.
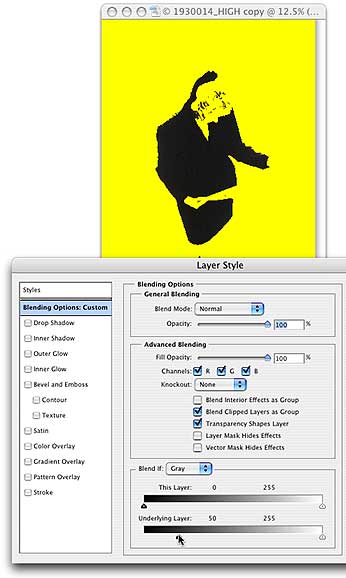
Step 4 (Optional)
For greater control over the appearance of the image, and to ensure that your image retains a duotone appearance, add a Hue/Saturation adjustment layer between your two layer (so that it is applied only to the lower layer), drag the Saturation slider all the way to the left, and adjust the Lightness slider to suit your taste.
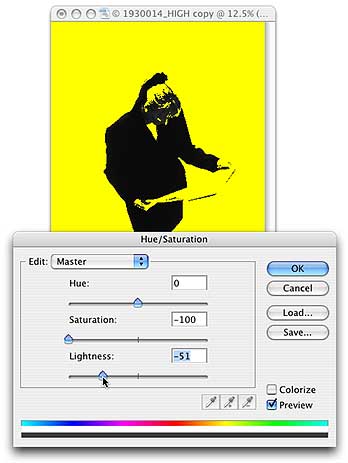
For an interesting variation (using PhotoSpin.com’s image #0950126), desaturate the lower layer with a Hue/Saturation adjustment layer, and add a Levels adjustment layer and drag the upper-right slider control to 128.

Now when you add a new color layer, you can adjust both the lower-left and the lower-right slider controls in the Blend If area of the Layer Style dialog box.