
I have been using the Hue and Saturation Adjustment tools that Photoshop provides for a long time. Usually I am just making overall image adjustments, but from time-to-time there is a specific area of an image that needs adjustment when the rest of the image should stay the same. Here’s how to do that.

Above I have a photo. I would like to change the hue of the pill in the foreground from green to blue. But I don’t want to mess with the rest of the image too much. So how do I do that? We first thing to do is to open the Hue and Saturation adjustment box. Go Image->Adjust->Hue and Saturation.
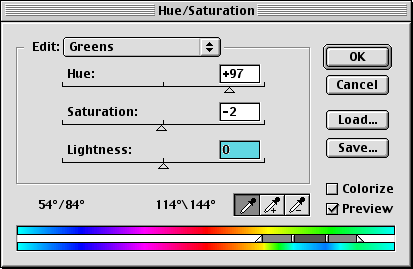
Above is the dialog box that appears when you have done the previous steps. I have already made some adjustments but let me explain what I did.
1) The first thing I did was to change the color edit drop down menu to Greens. This will allow me to make adjustments to the green pixels in the image.
2) Once I have selected green as my editing choice, I can use the ink dropper tool that Photoshop automatically provides me to select the green in the pill. I had to try a few times to get it in the right place.
3) Once I had selected the correct green hue, I just made some Hue adjustments by sliding the Hue slider to the right. I also made some slight adjustments with the other sliders. The actual adjustments are up to you, of course.

Above you can see my results. Using the Hue and Saturation tools to adjust images is a very powerful way of making subtle changes to an overall image. It can also save you a lot of time if you have a single entity like this one that needs changing. Play around with this idea and see what you can do with it. It’s a lot of fun.


thank you for sharing
it may have ben asier for me to catch on to what you did if the pictures were side by side