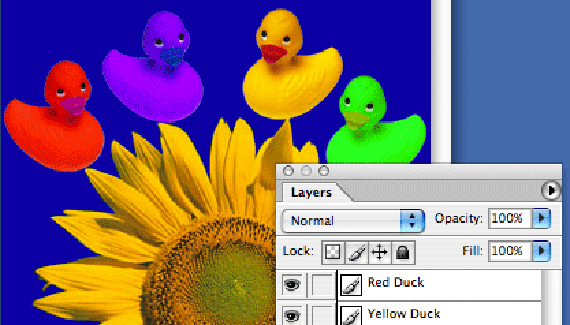
Generally low-wage labor is either easy but boring or difficult but fun. If you are doing something that’s both easy and fun you’re probably paying for the privilege. If you are doing something that’s both boring and difficult you’re probably moving layers from Photoshop to Flash.
This task is boring because it involves absolutely zero creativity and difficult because it requires careful attention to avoid frustrating mistakes.
Luckily many jobs that are boring can be automated and this one is no exception. The challenging-to-pronounce but simple-to-use PSD2FLA plug-in allows you to save your Photoshop layers into a native Flash FLA file in a single step, preserving the layers’ transparency, layer positions, and layer names.
Here’s how to pronounce it: : either “Pee Ehs Dee To Eff Ell Ay” or my personal preference, “Pee Ehs Dee To Flash”. Read on to learn how to use it.
STEP 1
First I’ll create a good candidate Photoshop document. I happen to be working on a Flash piece for a pension benefit guarantee trust corporation. They need a clear representation of various financial actuarial risk/benefit scenarios, liquidity requirements, and repurchase obligations. Predictably I thought of surreally colored rubber ducks flying around a giant sunflower. As you can see from the layers palette, each duck is on its own layer so it can be animated. The sunflower and background are also on their own layers.
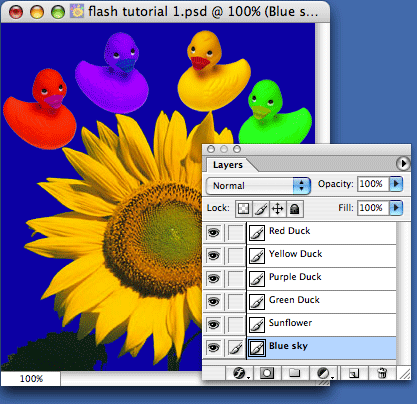
STEP 2
Now to open PSD2FLA. If you have made changes since the last document save you must save again before opening PSD2FLA. It’s located, logically enough, in Photoshop’s “Export” menu under the “File” menu.
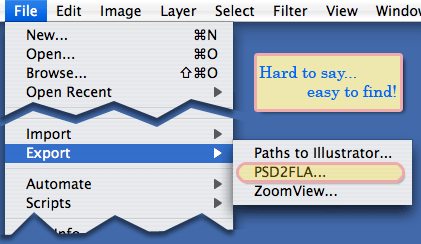
STEP 3
The job of PSD2FLA is pretty straightforward, so not many options are needed.
Turning off the “Export Hidden Layers” option allows you to export only those layers which have their visibility on. This can be very useful because you often have work layers that you want to keep around in the document but which shouldn’t be moved to Flash. Just hide them before invoking PSD2FLA.
The “Open In Flash After Export” option will cause PSD2FLA to automatically open the resulting FLA file in Flash after creating it.
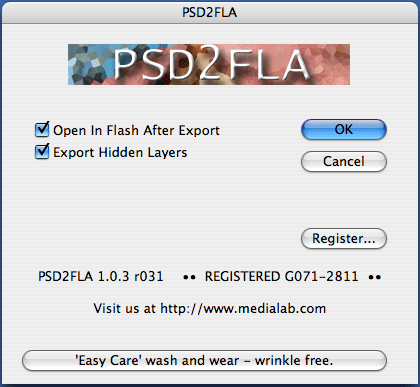
STEP 4
When you click the “Okay” button PSD2FLA creates a new FLA file on your desktop based on your Photoshop document. Its name will be the name of your Photoshop document with the “fla” extension added to the end. If you have the option set then the file will automatically open in Flash even if Flash isn’t currently running.
Notice that the layer names have been preserved in the Flash score. Notice that the layer positions match those in Photoshop and that the movie size matches the Photoshop document size.
The careful reader will be wondering where the blue background layer went. The skeptical reader will declare there to be a bug! But the skeptical reader would be wrong. To save layers and file size, PSD2FLA checks to see if the bottom layer of your document is all one color. If it is then PSD2FLA sets the background color of the movie to this color rather than importing the layer. Neat, hunh?
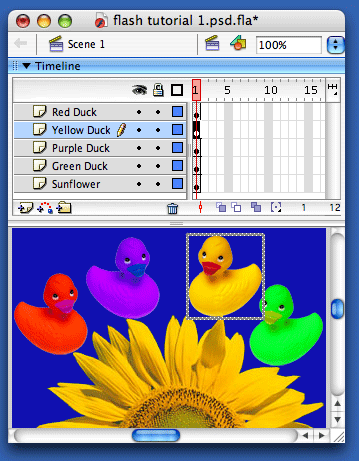
Well, that’s it. I’m sorry there aren’t more steps. If it’s steps you want, you should check out the “Getting Photoshop Layers To Flash Without PSD2FLA” tutorial. Thanks for listening, and if you have any questions about PSD2FLA the unusually responsive and not at all commitment-phobic media lab tech support team will be more than happy to answer them – as long as they don’t involve an ongoing investigation.


Can not thank you enough for this post. You got no idea how much this has helped me.
How does this plug-in differ from going into flash and importing the PSD to the stage? Or is that feature only in Windows?